От Елина Петрович до Excel Tips | 2022-06-17
Авторитет
Дом > Excel Tips > Забыли Cнять Пароль С Excel? Вот 3 метода для снятия!
Часто пользователи устанавливают пароли на важные листы Excel, чтобы другие люди не могли без разрешения изменить или удалить содержимое. Однако вполне вероятно, что Вы можете забыть пароль к файлу Excel и потерять доступ к важной информации. Тем не менее, проблема забытого пароля Excel может быть легко решена; ниже мы представим несколько способов, которые Вы можете использовать для снятия забытого пароля к документу Excel, включая как пароль для открытия, так и пароль для редактирования документа.
- Способ 1: Использование Формата ZIP Для Того Чтобы Снять Пароль Excel
- Способ 2: Использование Кода VBA Для Сброса Пароль На Excel
- Способ 3: Использование PassFab для Excel Чтобы Снять Пароль Excel
Способ 1: Использование Формата ZIP Для Того Чтобы Снять Пароль Excel
Данный способ поможет Вам убрать пароль ограничений с любого существующего файла Excel, например Excel 2007 или 2019. Если перед открытием документа появится запрос на ввод пароля, перейдите к Способу 3. Далее представлена инструкция, как снять защиту с книги или листа Excel с помощью формата ZIP:
Шаг 1: Загрузите и установите на Ваш ПК программу 7-Zip. Файлы Excel можно представить в виде архива, поэтому мы можем использовать 7-Zip для редактирования части архива, в качестве альтернативы Вы также можете использовать WinRAR или другие средства сжатия документов, поддерживающие формат ZIP.
Шаг 2: Переименуйте расширение файла с «.xlsx» на «.zip» и нажмите «Да» в появившемся запросе.
Шаг 3: Откройте файл Excel с помощью программы 7-Zip. Для этого щелкните по нужному файлу правой кнопкой мыши и в перечне опций выберите «Открыть с помощью» > 7-Zip. После открытия файла Вы увидите несколько файлов и папок.
Вариант 1. Снять Пароль Excel С Помощью 7-ZIP
Шаг 1: Перейдите к папке «xl» и правой кнопкой мыши щелкните по Вашей зашифрованной книге Excel (предположим, она называется «workbook.xml»).
Шаг 2: Найдите и удалите тег <workbookProtection.../>, а затем закройте редактор:
Вариант 2. Как Снять Пароль С Excel С Помощью 7-ZIP
Шаг 1: Если на Вашем листе Excel установлен пароль защиты, перейдите по пути «xl\worksheets\sheet1.xml»(предположим, Ваш зашифрованный лист называется sheet1).
Шаг 2: Выберите «Изменить», после чего файл откроется в приложении «Блокнот» либо ином установленном на Вашем ПК редакторе.
Шаг 3: Удалите тег <sheetProtection … >, чтобы удалить пароль с листа.
Наконец, не забудьте снова изменить .zip на .xlsx. Теперь откройте файл Excel, и Вы убедитесь, что Ваш пароль успешно удален.
Способ 2: Использование Кода VBA Для Сброса Пароль На Excel
Вы также можете решить проблему забытого пароля Excel, используя код VBA. Данный способ работает с Excel 2010, 2007 и более ранними версиями, для разблокировки файлов более поздних версий потребуется использовать метод полного перебора. Итак, чтобы снять защиту с книги или листа Excel, используя код VBA, выполните следующие действия:
Шаг 1: Откройте зашифрованную книгу в Microsoft Excel как обычный файл. Если перед открытием документа появится запрос на ввод пароля, перейдите к Способу 3.
Шаг 2: Зажмите клавиши «ALT» + «F11», после чего появится интерфейс «Microsoft Visual Basic for Application».
Шаг 3: Нажмите на «Вставка» > «Модуль» и затем скопируйте нижеприведенный код в окно «Модуль», данный код будет использоваться для разблокировки пароль на эксель.
Sub PasswordRecovery() Dim i As Integer, j As Integer, k As Integer Dim l As Integer, m As Integer, n As Integer Dim i1 As Integer, i2 As Integer, i3 As Integer Dim i4 As Integer, i5 As Integer, i6 As Integer On Error Resume Next For i = 65 To 66: For j = 65 To 66: For k = 65 To 66 For l = 65 To 66: For m = 65 To 66: For i1 = 65 To 66 For i2 = 65 To 66: For i3 = 65 To 66: For i4 = 65 To 66 For i5 = 65 To 66: For i6 = 65 To 66: For n = 32 To 126 ActiveSheet.Unprotect Chr(i) & Chr(j) & Chr(k) & _ Chr(l) & Chr(m) & Chr(i1) & Chr(i2) & Chr(i3) & _ Chr(i4) & Chr(i5) & Chr(i6) & Chr(n) If ActiveSheet.ProtectContents = False Then MsgBox "One usable password is " & Chr(i) & Chr(j) & _ Chr(k) & Chr(l) & Chr(m) & Chr(i1) & Chr(i2) & _ Chr(i3) & Chr(i4) & Chr(i5) & Chr(i6) & Chr(n) Exit Sub End If Next: Next: Next: Next: Next: Next Next: Next: Next: Next: Next: Next End Sub
Шаг 4: После вставки кода нажмите «F5» для выхода, появится зпрос, в котором Вам нужно выбрать «ОК», после чего Ваш пароль будет сброшен.
Способ 3: Использование PassFab для Excel Чтобы Снять Пароль Excel
Программу PassFab for Excel можно использовать для решения проблем, связанных с забытыми паролями для открытия и редактирования файла Excel. Способ работает практически для всех версий Microsoft Excel. Программа может легко сбросить пароли к файлам Excel благодаря использованию различных режимов атаки на пароль. Сбросу подлежат как пароли книги, так и пароли отдельных ее листов, при этом скорость дешифровки очень высока. Далее Вы можете ознакомиться с руководством по работе с данной программой снять пароль с файла excel.
К слову, ниже Вы можете посмотреть видеоруководство, как восстановить забытый пароль Excel:
Шаг 1: Загрузите, установите и запустите данную программу для восстановления пароля к документам Excel. Затем выберите опцию «Восстановить Excel открытый пароль».
СКАЧАТЬ БЕСПЛАТНО Для Win 10/8.1/8/7/XP
Безопасная загрузкаСКАЧАТЬ БЕСПЛАТНО Для macOS 11 и нижеБезопасная загрузка
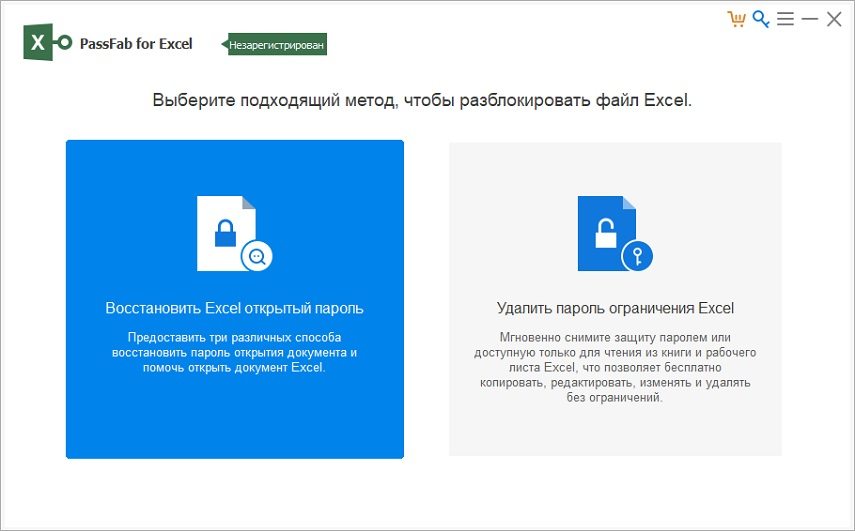
Шаг 2: Вы увидите представленный ниже интерфейс, нажмите на «+», чтобы импортировать лист Excel, пароль для открытия которого Вы хотите восстановить.
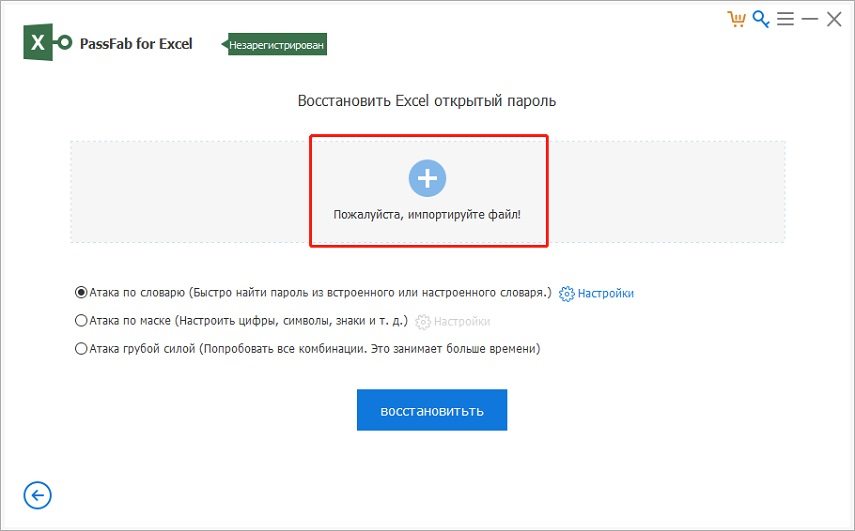
Шаг 3: На Ваш выбор будет предложено 3 варианта атаки: Атака по словарю, Атака по маске и Атака грубой силой. Выберите подходящий тип атаки и задайте для него все необходимые настройки, чтобы снять пароль с файла excel.
Примечание: «Атака по словарю» может быть использован, если у Вас уже имеется файл словаря; «Атака по маске» позволяет определить пароль в соответствии с теми элементами пароля, которые Вы помните; «Атака грубой силой» представляет собой подбор всех возможных комбинаций пароля.
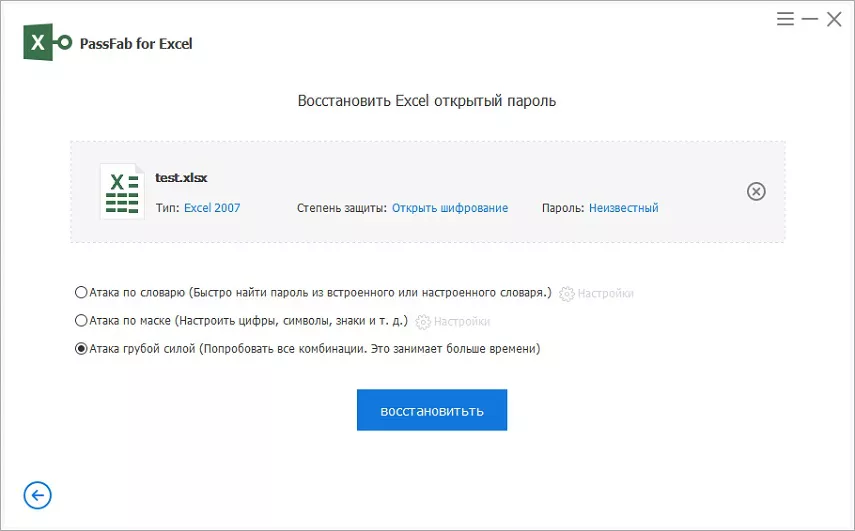
Шаг 4: Нажмите на кнопку «восстановить», после чего будет запущен режим восстановления пароля к файлу Excel, процесс может занять определенное время в зависимости от длины и сложности пароля.
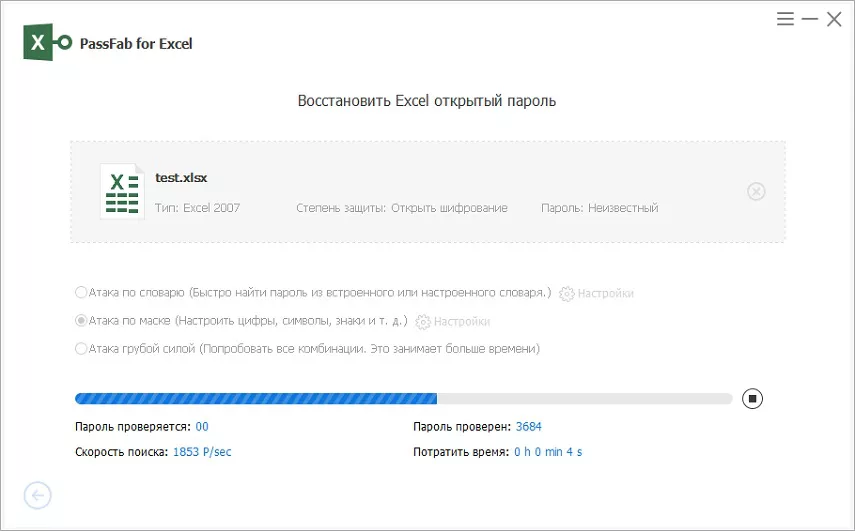
Шаг 5: После завершения атаки Ваш пароль будет определен и отображен для Вас во всплывающем окне.
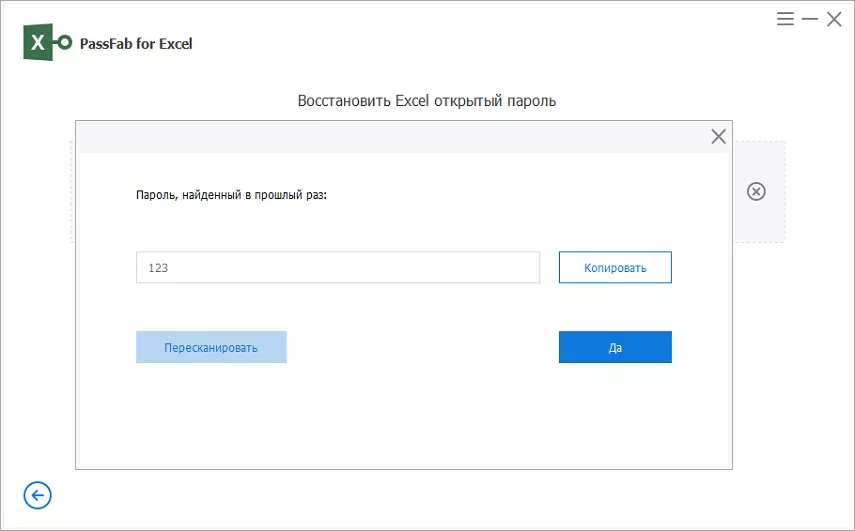
Как восстановить пароль к документу Excel, если Вы его забыли? Для решения данной проблемы может быть использован вышеописанный способ; воспользуйтесь данной программой, и Вы сможете понять, как снять пароль с excel 2013.
Заключение Или Как Взломать Пароль На Открытие Файла Excel
Microsoft Excel — отличный инструмент для хранения данных и не только, многие используют его без установки пароля, а кто-то защищает свои файлы настройками шифрования. Защита с использованием пароля позволяет предотвратить внесение нежелательных изменений и случайное удаление содержимого. Если Вы забудете Ваш пароль к файлу Excel, то не сможете получить к нему доступ. Однако, используя метод, представленный в этой статье: PassFab for Excel, вы можете быстро и легко удалить пароль из Excel.
- Восстановить пароль файла Excel для открытия
- Удалить пароль ограничения Excel для редактирования
- Снять защиту книги и листа Excel без пароля
- Поддержать Microsoft Excel 2019, 2016, 2013, 2010, 2007 и др.