Notepad++
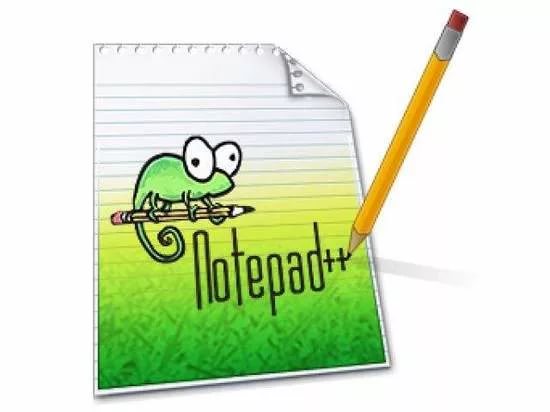
Вкладки основного меню
Меню Файл
Вкладка файл позволяет создать новый, открыть существующий документ, сохранить и распечатать документ.
Новый – Служит для создания нового файла. Также вы можете воспользоваться соответствующей кнопкой на панели или ввести комбинацию «Ctrl + N». Имя созданного файла будет отображаться вверху в стиле «new 1», «new 2», «new 3» и так далее, в зависимости от того, сколько вы уже создали новых файлов.
Открыть – Служит для открытия нужного файла, вы можете нажать на соответствующую иконку на панели или ввести комбинацию «Ctrl + O». В итоге появится диалоговое окно, в котором можно выбрать один или несколько файлов. Содержимое каждого файла будет отображаться в индивидуальной закладке, в случае, если документ уже открыт, то редактор Notepad++ автоматически активирует закладку с его содержимым. Также, вы можете просто перетащить один или несколько файлов в окно текстового редактора, для их открытия.
Открыть все недавние файлы – Данный пункт меню позволяет открыть все недавно закрытые документы. В меню «Опции/Настройки» вкладка «Новый документ» можно задать количество файлов, информация о которых будет храниться в истории, по умолчанию, редактор кода Notepad++ хранит информацию о 15 последних документах.
Очистить список недавних документов – Данный пункт меню Файл позволяет очистить историю о недавних документах, с которыми вы работали.
Сохранить – Позволяет сохранить активный документ, можно нажать на соответствующую кнопку или ввести комбинацию «Ctrl +S». Если файл уже сохранялся редактором Notepad++, то его содержимое будет заменено, в противном случае, откроется диалоговое окно «Сохранить Как».
Сохранить Все – Позволяет сохранить сразу все документы в текстовом редакторе. Для тех документов, которые еще не сохранялись, будет показано диалоговое окно «Сохранить Как». Вы можете нажать на соответствующую пиктограмму, или ввести комбинацию «Ctrl + Shift + S».
Сохранить как – Позволяет сохранить новый документ под заданным именем, будет показано диалоговое окно «Сохранить Как». Также, вы можете использовать данное меню, что бы заново сохранить уже сохраненный файл по новому пути и с новым именем. Также, вы можете воспользоваться комбинацией «Ctrl + Alt+ S».
Сохранить копию как… — Данный пункт меню Файл, позволяет сохранить выбранный файл под новым именем и по новому пути. Разница с пунктом «Сохранить как» заключается в том, что там мы автоматически начинаем работать с документом в текстовом редакторе, сохраненным под новым именем или расположением, а тут, работа продолжается с текущим документом, и копия никак не затрагивается.
Перезагрузить с диска – Данный пункт актуален в том случае, если вы сохранили файл, а потом внесли в него изменения, и хотите, отказаться от внесенных изменений и получить исходное содержимое файла (то содержимое, которое было при сохранении документа). Все изменения будут утеряны.
Переименовать… — Позволяет переименовать выбранный файл, аналогичную операцию вы можете проделать, если щелкнете правой кнопкой мыши по верхней вкладке с именем нужного файла, в выпадающем меню будут и другие пункты из контекстного меню Файл.
Закрыть – Позволяет закрыть активный документ, можете нажать на соответствующую иконку на панели или ввести комбинацию «Ctrl + W». В случае, если файл еще не был сохранен, или в него были внесены изменения, то текстовый редактор Notepad++ будет всегда спрашивать, нужно ли сохранить закрываемый документ.
Закрыть все – Позволяет закрыть все документы, открытые в редакторе кода. Все действия аналогичны предыдущей команде, только не для одного, а для всех файлов.
Закрыть все, кроме активного – В данном случае, будут закрыты все файлы, кроме активного.
Сохранить сессию… — Данный пункт позволяет сохранить информацию о документах, которые сейчас открыты в один файл. Например, у нас открыто 5 документов, что бы каждый раз не открывать их заново, мы можем сохранить информацию о них в одном файле, открыв который, мы автоматически откроем все 5 документов.
Загрузить сессию… — Собственно, тут мы может открыть нужную сессию, точнее файл, в котором хранится информация о конкретных документах. Это очень удобно, особенно, если мы работаем над некоторым проектом. Так, можно для каждого проекта в текстовом редакторе Notepad++ создать отдельную сессию, информация о которой будет храниться в файле. В итоге, нам не нужно будет каждый раз открывать заново файлы.
Удалить с диска – Собственно, данный пункт позволяет удалить активный документ.
Вкладка Правка
Вкладка «Правка» позволяет совершать стандартные текстовые операции (копировать, вырезать, вставить, удалить). Также позволяет проделывать операции с регистром, строками, настройка автозавершения.
Отмена – Позволяет отменить внесенные изменения в документ, комбинация «Ctrl + Z».
Повтор – Позволяет повторить действия, отмененные с помощью пункта Отмена, комбинация «Ctrl + Y».
Вырезать – Вырезать выделенный фрагмент, вырезанный фрагмент будет храниться в памяти, комбинация «Ctrl + X»
Копировать – Скопировать выделенный фрагмент в буфер обмена, комбинация «Ctrl + C».
Вставить – Вставить данные, которые хранятся в буфере обмена, комбинация «Ctrl + V».
Удалить – Позволяет удалить выделенный фрагмент, клавиша «DEL».
Выделить все – Выделяет весь текст, содержащийся в активном документе, комбинация «Ctrl + A».
Копирование в буфер обмена – Позволяет скопировать в буфер обмена данные про файл.
- Копировать Путь и Имя файла
- Копировать Имя файла
- Копировать Путь к файлу
Отступы(табуляция) – Работа с табуляцией.
- Вставить табуляцию – Клавиша «Tab».
- Удалить табуляцию – Просто перемещает курсор влево на число символов, равных табуляции, комбинация «Shift + Tab».
Преобразовать регистр – Позволяет изменить регистр выделенных символов.
- Прописные – Комбинация «Ctrl + Shift + U».
- Строчные – Комбинация «Ctrl + U».
Операции со строками – Данный пункт редактора кода Notepad++ и его подпункты позволяют производить различные манипуляции со строками текста.
- Дублировать текущую строку – Вставляет с новой строки содержимое текущей строки (строки, в которой находится курсор), комбинация «Ctrl + D».
- Разбить строки — Комбинация «Ctrl + I».
- Объединить строки – Позволяет объединить выбранные строки в одну строку, комбинация «Ctrl + J».
- Переместить строку вверх – Комбинация «Shift + Ctrl + Up».
- Переместить строку вниз – Комбинация «Shift + Ctrl + Down».
- Удалить пустые строки – Удаляет все пустые строки в редакторе кода Notepad++, однако, если в строке содержится знак табуляции или пробел, то она не будет считаться пустой.
- Удалить пустые строки(содержащие символы Пробел) – В данном случае, будут удаляться все строки, даже те, которые содержат пробелы и символы табуляции.
Комментарии – Данный пункт содержит несколько подпунктов, которые позволяют управлять комментариями в программном коде.
- Вкл./Выкл. Комментарий строки – Комбинация «Ctrl + Q»
- Закомментировать строку — Комбинация «Ctrl + K»
- Раскомментировать строку — Комбинация «Ctrl + Shift + K»
- Закомментировать выделение — Комбинация «Ctrl + Shift + Q»
Автозавершение – Данный пункт меню содержит несколько подпунктов, которые позволяют сократить время при вводе текста:
- Завершение функций – Позволяет включить отображение выпадающего списка, в котором будут отображаться возможные варианты для вводимой функции, или любой другой программной конструкции, комбинация «Ctrl + SpaceBar»
- Завершение слов – Тут также отображается список возможных слов, которые вы хотите ввести, список формируется из слов, которые уже содержаться в документе, комбинация «Ctrl + Enter»
- Подсказка по функциям — Комбинация «Ctrl + Shift + SpaceBar»
Формат конца строки – Меню позволяет задать код-символ, которым будет завершаться строка.
- Преобразовать в Win-формат – Символ CRLF
- Преобразовать в UNIX-формат – Символ LF
- Преобразовать в MAC-формат – Символ CR
Операции с пробелами – Возможность удалить пробелы в нужных местах.
- Убрать замыкающие пробела – Пробелы, которые находятся в конце строки.
- Убрать начальные пробела – Пробелы, которые находятся вначале строки
- Убрать замыкающие пробела – Пробелы, которые находятся вначале и в конце строки.
- Символ Конец строки в Пробел – Фактически, размещает все строки в одну, так как вместо символа перевода строки мы получим пробел.
- Убрать лишние пробелы и концы строк – Тут, фактически объединены два предыдущих пункта.
- Табуляцию в пробел – Символ табуляции преобразуется в пробел
- Пробел в табуляцию (Все) – Преобразует все пробелы в символ табуляции.
- Пробел в табуляцию (Заглавные) – Преобразует только пробелы в начале строк в символ табуляции.
Редактор столбцов…. – Данный пункт меню открывает диалоговое окно Редактор столбцов, в котором можно задать текст или нумерацию, которые будут вставлены в документ в виде столбика. Вставка произойдет с того места, где находится курсор и до конца последней строки с текстом.
Панель символов – Очень полезный пункт, так как он выводит панель, в которой содержатся символы и их ASCII коды.
Только чтение – Включает или отключает режим, в котором можно только просматривать выбранный документ.
Вкладка Поиск
Вкладка Поиск помогает «найти» или «найти и заменить»
Подпункт «Найти».
При нажатие на пункт «Найти» или комбинации клавиш «Ctrl+F» откроется приведенное ниже дополнительное окно
- «Найти» — поле для ввода слова или выражения, которое необходимо найти в коде.
- «Искать далее» — при нажатии на эту кнопку утилита найдет нужное слово или выражение в текущем файле начиная с верха. Если выбрать в чекбоксе направление «Вверх», то поиск будет начинаться с конца кода вверх.
- «Подсчитать» — при нажатии на эту кнопку будет подсчитано количество найден-ных слов или выражений.
- «Найти всё во всех Открытых Документах» — при нажатии на эту кнопку поиск будет проводиться во всех открытых в программе файлах на текущий момент. В дополнительном окне будут указаны все найденные слова или выражения с указанием месторасположения файлов и номеров строк в кодах.
- «Найти все в Текущем Документе» — при нажатии на эту кнопку поиск будет про-изводиться в текущем документе. В дополнительном окне будут указаны все найденные слова или выражения с указанием папки расположения файла и номеров строк.
- «Только целые слова» — при нажатии на эту кнопку будет производиться поиск только целых слов, а не последовательности букв.
- «Учитывать регистр» — при нажатии на эту кнопку будет производиться поиск с учётом регистра (заглавные или строчные буквы).
- «Зациклить поиск» — при нажатии на эту кнопку будет производиться поиск по кругу, т.е. дойдя вниз кода утилита начнет поиск сначала.
Подпункт «Найти в файлах».
При нажатии на пункт «Найти в файлах» откроется такое окно:
«Найти все» — нажатие этой кнопки позволяет искать слово или выражение в за-данной папке, т.е. в целом ряде файлов расположенных в папке. Для этого нужно указать директорию к папке в которой программа будет производить поиск.
«Заменить на»: — в это поле вводим исправленное слово, которое появится в коде вместо слова указанного в поле «Найти». Нажимаем кнопку «Заменить в файлах и редактор найдет во всех файлах заданной папки слово с ошибкой и заменить его на исправленное.
«Фильтры» — здесь задаётся определенный фильтр, например расширение типа *.html*; *.php*; *.css*. По умолчании в утилите стоит фильтр *.*, что зрпчт все виды файлов.
Подпункт «Искать далее».
При активизации этого пункта или при нажатии F3, редактор найдет указанное в поиске слово или выражение следующее вниз в текущем документе.
Подпункт «Искать ранее».
При активизации этого пункта или нажатии комбинации клавиш Shift+F3, редактор найдет указанное в поиске слово или выражение следующее вверх в текущем документе.
«Выделить и искать далее».
При активизации этого пункта или нажатии комбинации клавиш Ctrl+F3 редактор выделенное слово или выражение в текущем документе ищет по направлению вниз.
«Выделить и искать ранее».
При активизации этого пункта или нажатии комбинации клавиш Ctrl+Shift+F3 редактор выделенное слово или выражение в текущем документе ищет по на-правлению вверх.
«Выделить и искать далее с Регистром».
При активизации этого пункта или нажатии комбинации клавиш Ctrl+Alt+F3 редак-тор выделенное слово или выражение в текущем документе ищет по направлению вниз с учетом регистра.
«Выделить и искать ранее с Регистром».
При активизации этого пункта или нажатии комбинации клавиш Ctrl+Alt+Shift+F3 редактор выделенное слово или выражение в текущем документе ищет по направле-нию вверх с учетом регистра.
«Заменить».
При активизации этого пункта или нажатии комбинации Ctrl+H откроется новое окно:
«Искать далее» — редактор ищет заданное слово или выражение в текущем доку-менте.
«Заменить» — редактор найденное слово или выражение заменяет на заданное.
«Заменить всё» — редактор заменяет все найденные слова в текущем документе на указанные в поле «Заменить на:».
«Заменить всё во всех Открытых Документах» — редактор заменяет все найденные слова во всех открытых в программе документах на текущий момент времени.
Подпункт «Поиск по мере набора».
При активизации этого пункта или нажатии комбинации клавиш Ctrl+Alt+I в нижней части программы откроется по всей длине дополнительное окно.
- По мере набора кода программа ведёт поиск в текущем документе.
- Стрелки «Вперед» и «Назад».
- «Highlight all» — выделить всё. Если поставить галочку в этом чекбоксе, редактор выделит все аналогичные последовательности букв в текущем документе.
- «Match case» — с учетом регистра. Если поставить галочку в этом чекбоксе, ре-дактор будет производить поиск последовательности символов в текущем документе с учетом выбранного регистра.
Подпункт «Окно результата поиска».
При активизации этого пункта или нажатии клавиши F7 в нижней части откроется окно с результатами последнего поиска с момента запуска редактора.
Подпункт «Следующий результат поиска».
При активизации этого пункта или нажатии клавиши F4 редактор перейдет на следующую строчку вниз в результате поиска.
Подпункт «Предыдущий результат поиска».
При активизации этого пункта или нажатии комбинации клавиш Shift+F4 редактор перейдет на следующую строчку вверх в результате поиска.
Подпункт «Перейти к…».При активизации этого пункта или нажатии комбинации клавиш Ctrl+G откроется дополнительное окно:
- «Строка» — если активировать этот пункт, то исчисление будет проводиться в строках.
- «Сейчас вы здесь:» — показан номер строки на которой в данный момент нахо-диться курсор.
- «Хотите перейти к:» — в этом поле нужно указать строку на которую хотите перей-ти.
- «Максимальное значение:» — показано общее количество строк в файле.
- «Столбец» – если активировать этот пункт, то исчисление будет проводиться в символах.
- «Сейчас вы здесь» — порядковый номер символа, перед которым в текущий мо-мент находится курсор.
- «Хотите перейти к:» — в это поле вводится порядковый номер символа на который хотите перейти.
- «Максимальное значение» — общее количество символов в текущем документе.
Подпункт «Mark…» (Пометки).
При активизации этого пункта открывается дополнительное окно.
Слово введённое в поле «Найти:» будет выделено особым фоном, если поставить галочку в чекбоксе «Помечать Закладкой» то напротив строки появится метка (2). Все остальные кнопки данного окна функционируют аналогично рассмотренным выше.
«Bookmark» (управление закладками).
Здесь можно поставить или снять закладку, перемещаться вверх или вниз по за-кладкам, вырезать, вставлять строки с закладками.
Инвертировать строки с закладкой — при выборе этого пункта строка с закладкой останется без метки, а все остальные будут с метками:
Подпункт «Найти символы в диапазоне».
При активации данного пункта откроется отдельное окно:
- Найти символы не относящиеся к кодировке ASCII.
- Найти символы относящиеся к кодировке ASCII.
- Задать свой диапазон поиска.
- Если поставить галочку, то поиск будет зациклен по кругу.
Меню Вид
Вкладка ВИД — расположение окна, переключение между окнами, работа с блоками
Поверх всех окон – Включает или отключает режим, в котором окно редактора Notepad++ будет всегда отображаться поверх остальных окон.
Текст во весь экран – Во весь экран отображается содержимое документа и вкладки. Клавиша «F11».
Только текст (во все окно) – Во весь экран отображается только содержимое документа, без вкладок. Клавиша «F12».
Отображение символов — Данный пункт позволяет включить или отключить отображение специальных символов или разметку в редакторе кода Notepad++.
- Отображать пробелы и Табуляцию – Будет отображаться или нет разметка для пробелов (точка) или табуляции (стрелка).
- Отображать символ Конец строки – Включить или отключить отображение символа конца строки, например, CRLF, CR, LF, в зависимости от выбора, заданного в меню «Правка/Формат» конца строки.
- Отображать все символы
- Отображать отступы – Включить или отключить разметку, которая показывает отступы.
- Отображать символ Перенос строки
Масштаб – Позволяет увеличить или уменьшить масштаб окна в редакторе Notepad++.
- Крупнее – Комбинации «Ctrl + Колесико мыши вверх » или «Ctrl + Num + «
- Мельче – Комбинации «Ctrl + Колесико мыши вниз » или «Ctrl + Num — «
- Восстановить масштаб… — Комбинация «Ctrl + Num / «
Операции с документами – Пункт позволяет задавать режим одновременного просмотра документов в двух окнах.
- Переместить в другое окно – Создает еще одно окно, в котором будет отображаться активный документ.
- Дублировать в другое окно – Создает еще одно окно в текстовом редакторе Notepad++, в котором будет отображаться копия активного документа. Фактически, один и тот же документ будет отображаться в двух окнах одновременно.
- Переключиться на другое окно – Позволяет переключать фокус между окнами, клавиша «F8»
Спрятать выбранные строки – Позволяет скрыть выбранные строки кода в итоге, слева появятся два треугольника, нажав на которые, можно будет снова показать спрятанные строки. Комбинация «Alt + H».
Свернуть все блоки – Сворачивает все блочные конструкции кода (например, Sub…End Sub). В итоге, слева появится плюсик, нажав на который можно снова развернуть блок. Комбинация «Alt + 0».
- Развернуть все блоки – Показывает свернутые блочные конструкции, комбинация «Alt + Shift + 0».
Свернуть текущий блок – Сворачивает блок кода, в котором находится курсор, комбинация «Ctrl + Alt + F».
Развернуть текущий блок – Показывает свернутый блок, тот блок, возле которого находится курсор, комбинация «Ctrl + Alt + Shift + F».
Свернуть уровень – Данный пункт позволяет свернуть заданный уровень блока кода. Это актуально, если у нас несколько вложенных конструкций (например, вложенные циклы, вложенные процедуры и так далее). Подпункты определяют уровень вложенности, всего их 8. Комбинации клавиш «Alt + 1», «Alt + 2», …., и так до 8 уровня.
Развернуть уровень – Данный пункт позволяет показать заданный уровень блока кода, если он был свернут. Комбинации клавиш «Alt + Shift + 1», «Alt + Shift + 2», …., и так до 8 уровня.
Информация о файле… — Позволяет просмотреть данные о текущем документе: количество слов и строк, путь к файлу и так далее.
- Текст справа налево – Задает направление текста справа налево, комбинация «Ctrl + Alt + R»
- Текст слева направо – Задает направление текста слева направо, комбинация «Ctrl + Alt + R»
Меню Кодировки – Текстовый редактор Notepad++
Вкладка кодировки поможет кодировать и преобразовать документ из одной кодировки в другую
В данном пункте мы можем назначать и изменять кодировку документа. Я не могу сказать, какую кодировку выбрать лучше всего, но практически всегда можно использовать кодировку UTF-8 без Bom, так как в обычном виде данная кодировка почему-то не всегда воспринимается правильно и может выводиться в браузере непонятная белиберда состоящая из иероглифов.
Первая(верхняя) половина выпадающего меню предназначена, для назначения кодировки нового документа.
Вторая(нижняя) половина служит, для преобразования кодировки документа, в котором уже содержится какая-то информация. Не путайте «кодировать» и «преобразовать».
Меню Синтаксис
Вкладка Синтаксис — выбор языка программирования для корректной подсветки кода.
Данное меню редактора Notepad++ позволяет выбрать или создать собственный синтаксис кода. В самом меню уже есть несколько пунктов, который позволяют выбрать нужный синтаксис (например, указать, что мы программируем на php или perl). Хотя, в большинстве случает при сохранении документа под нужным расширением, текстовый редактор notepad++ автоматически выбирает нужный синтаксис, учитывая расширение файла.
Задать свой язык… — Данный пункт меню показывает диалоговое окно с множеством вкладок. Фактически, тут можно определить собственный язык программирования и его синтаксис. Однако, как на меня, это лишняя работа, так как большинство языков содержат похожий синтаксис.
Так, вы можете добавить собственное расширение файла к нужному стилю в меню «Опции/ Определение стилей».
Меню Опции
Вкладка Опции — основная настройка программы (определение стилей, горячие клавиши и редактирование контекстного меню)
Настройки… — Данный пункт содержит практически все настройки редактора кода Notepad++. Сразу после выбора данного пункта появится диалоговое окно с несколькими вкладками.
Общие – Тут содержатся следующие настройки:
- Язык интерфейса – Содержит выпадающий список с языками.
- Панель инструментов – Тут можно скрыть или показать панель инструментов, а также выбрать размер значков.
- Панель меню – Позволяет показать или скрыть панель с меню («Alt» или «F10» для выбора).
- Список документов – Включить или отключить боковое меню, в котором будет отображаться список открытых документов.
- Панель вкладок – Тут можно выбрать различные параметры отображения панели вкладок.
Правка
Данная вкладка особо важных функций не представляет. Тут можно задать оформление границ блока (блоком считаются программные конструкция типа процедура, цикл и так далее), включить или отключить нумерацию строк, задать параметры границ и так далее.
Новый документ
Тут можно задать базовые параметры для нового документа, например, кодировку. Можно задать количество документов, информация о которых будет храниться в истории, а также формат отображения (только имя или путь и имя файла).
Ассоциация файлов
Собственно, позволяет связать приложение с заданными типами файлов.
Синтаксис/Табуляция
Тут отображаются два блока, первый блок позволяет сформировать список с отключенными языками программирования. Второй блок позволяет задать размер табуляции для заданного языка программирования.
Резерв/Автозавершение
Тут можно задать параметры резервного копирования (тип, каталог для сохранения) и параметры автозавершения вводимых данных (можно включить или отключить для каждого ввода, включить или отключить отображение подсказок при вводе программных конструкций).
Определение стилей… – Данный пункт меню позволяет настроить стили для выбранного синтаксиса языка, например, цвет текста, размер и так далее. Также тут можно добавить расширение к выбранному
синтаксису. Также можно выбрать стиль оформления из выпадающего списка вверху.
Меню Макросы
Вкладка макросы — старт, стоп и сохранение макросов (сценариев)
Старт записи – Позволяет запустить запись макроса
Стоп записи – Позволяет остановить запись макроса. Вся запись будет храниться во временном буфере, содержимое которого будет автоматически перезаписано при записи нового макроса.
Прокрутить запись – Позволяет запустить записанный макрос, тот макрос, который был записан последним. Комбинация «Ctrl + Shift + P».
Сохранить запись макроса… — Данный пункт запускает диалоговое окно редактора Notepad++, в котором нужно указать имя макроса и назначить ему комбинацию клавиш, по которой он будет запускаться.
Запустить многократно… — Данный пункт запускает диалоговое окно, в котором можно выбрать нужный макрос (из буфера обмена или сохраненный макрос). Также, тут можно указать количество запусков или выбрать, что бы макрос воспроизводился до конца файла.
Изменить горячие клавиши/ Удалить макрос – Собственно, данный пункт говорит сам за себя. Тут можно задать или изменить комбинации клавиш для базовых команд редактора и макросов, а также удалить сохраненный макрос
Меню Запуск
Вкладка Запуск — запуск исполняемого кода в соответствующей программе
Запуск… — Клавиша «F5”. Данный пункт запускает диалоговое окно редактора кода Notepad++, в котором надо ввести путь к программе и возможные передаваемые параметры. Вы можете использовать кнопку Обзор (Она рядом со строкой ввода), чтобы найти нужную программу. Передаваемые параметры (если они нужны) заключаются в в $ ( … ), где … может быть:
- FULL_CURRENT_PATH – Путь к текущему каталогу
- CURRENT_DIRECTORY – Имя текущего каталога
- FILE_NAME – Имя файла
- NAME_PART – Имя файла без расширения
- EXT_PART – Расширение файла
- NPP_DIRECTORY – Имя каталога, в котором находится приложение Notepad++.
- CURRENT_WORD — Текущее выделение текста в документе.
- CURRENT_LINE — Текущий номер строки, которая выбрана в документе (нумерация идет с 0).
- CURRENT_COLUMN – Текущая колонка, в которой находится курсор (нумерация идет с 0).
Например:
«$(NPP_DIRECTORY)\notepad++.exe» -multiInst «$(FULL_CURRENT_PATH)»
В данном случае, произойдет открытие активного документа в новом экземпляре Notepad++.
Кнопка «Сохранить…» позволяет сохранить введенную команду и назначить ей им и комбинацию клавиш.
В меню Запуск также отображаются сохраненные команды, а последний пункт позволяет удалить сохраненные команды или изменить комбинации клавиш.
Меню Окна
Вкладка Окна — навигация по открытым окнам (документам)
Данное меню содержит все открытые файлы в текстовом редакторе Notepad++. Последний пункт «Окна…» показывает диалоговое окно, в котором находится список всех открытых файлов, путь по которому они сохранены (если файл сохранен), а также тип (все зависит от расширения сохраняемого файла). Тут же можно переключиться с одного файла на другой, Закрыть или сохранить открытый файл.
Обзор плагинов
Плагины — установка и настройка дополнительных плагинов
-
Auto save
- Плагин позволяет автоматически сохранять документ. Есть настройки — например сохранять при потере фокуса.
-
Compare
- Аналог winmerge. Позволяет сравнивать файлы. Отличия подсвечиваются.
-
CCommpletion
- Плагин автокомплита (автодописки). Может искать переменные.
-
Document Monitor
- Проверяет документ — не изменён ли он другим приложением. Полезный плагин.
-
Explorer
- Добавляет обозреватель файлов в блокнот.
-
External lexer KVS
- Добавляет подсветку синтаксиса KVS.
-
Falling bricks
- Добавляет игру- тетрис.
-
File switcher
- Позволяет переключатся между файлами. Полезно когда открыто больше 30 файлов.
-
Gmod LUA lexer
- Подсветка синтаксиса LUA.
-
Gtag seach
- Поиск по тегам.
-
GuidGuard
- Плагин для C. Вставляет в файл следующее (заголовок разный):
-
HEX-editor
- HEX редактор прямо в блокноте. Добавляет иконку быстрого вызова. Очень удобно.
-
HTML tag
- Весьма полезный плагин. Добавляет ряд горячих клавиш, можно быстро скопировать содержимое между тегами. См скрин.
-
JSMin
- Плагин для javascript. Удаляет все переносы и отступы в целях уменьшения веса.
-
Language help
- Позволяет запускать спец файлы помощи (CHM, HLP, PDF) , искать слова в них.
-
Light Explorer
- Облегченная версия плагина Explorer.
-
MathPad
- Позволяет проводить различные математические расчеты.
-
MIME Tools
- Маленьки полезный плагин, добавляет base64 code/decode. Printed quotable…
-
MultiClipboard
- Плагин ведет историю буфера обмена. Удобно кода много копипастим одно и тоже.
-
NativeLang
- Позволяет перевести плагин или меню на ваш язык.
-
NppAutoIndent
- Умный авто-отступ для языков C/C++, PHP, Java и других. Весьма полезная вещь.
-
NppCrypt
- Добавляет возможность закриптовать файл. Вот только зачем?
-
NppExec
- Добавляет возможность запуска командной строки с параметром. К примеру можно сразу запустить и скомпилить asm.
-
NppExport
- Позволяет экспортировать файл в rtf, html..
-
NppExternalLexers
- Добавляет несколько синтаксисов.
-
NppFTP
- Фтп в вашем блокноте.
-
NppNetNote
- Плагин очень классный. Позволяет редактировать файл нескольким людям одновременно!
-
Oberon-2 Lexer
- Добавляет подсветку синтаксиса oberon-2.
-
Obide
- Автокомплит для oberon-2.
-
Perforce actions
- Плагин работать отказался.
-
Plagin Marker Margin
- Мелкий фикс. Добавляет отступы.
-
Plugin Manager
- Менеджер плагинов. Позволяет скачивать/удалять плагины. Удобно.
-
Plugin Update
- Плагин обновляет плагины. Автоматически проверяет последнюю версию. Полезная штука.
-
Pork to Sausage
- Плагин для кое каких изменений в тексте. Разбираться не стал.
-
Python Script
- Плагин для питона. Добавляет консоль.
-
Regex Helper»
- Идин из самых полезных плагинов. Позволяет протестировать регулярное выражение. Подсвечивает совпадения. Плагин эквивалентен функции preg_match_all в php. Учитывает все группы. С его помощью выучить регулярные выражения можно буквально за день.
-
RegRexPlace
- Замена по регулярке. Не очень удобно. Нужно мутить ini файл.
-
Run Me
- Тоже что то типа NppExec. Есть настройки.
-
SciMarkerSymbol
- Плагин нужен для работы некоторых плагинов.
-
Snippets
- Добавляет снипеты.
-
Subversion
- Вызывает TortoiseSVN’s с командной строки.
-
ScrollPastEOF
- Полезный плагин-фикс. Позволяет скролить файл до бесконечности.
-
Select N Launch
- Позволяет сохранить выделенный кусок файла в новый, с нужным расширением. Удобно.
-
SnippetPlus
- Тоже что и Snippet только более продвинутая версия.
-
SourceCookifier
- Создайт некое превью, типа дерева. Смотрите скриншот.
-
SourceSwitch
- Переключение между файлами .c < -> .h
-
Speech
- Плагин проговаривает выделенный текст. У меня голосом микрософт сэма.
-
Spell-Checker
- Проверка слов, типа вордовской. Нужно предварительно установить Aspell.
-
Switcher
- Переключается между файлами cpp<>h, cc<>h and c<>h
-
TagsView
- Плагин показывает результаты парсинга ситегов (CTag).
-
WebEdit
- Быстрая вставка тегав. Добавляет кнопочки тегов.
-
XBrackets Lite
- Автодописка скобочек. Удобно при программировании.
-
XML Tools
- Добавляет кое-какие тулзы для работы с XML.
-
Zen Coding — Python
- Плагин zen coding под питон.






















